A group item will contain several individual items you typically use in certain type of quote. In your Item List scroll down to the bottom and all of the Group Items are clustered together. Right-click on one of the Groups and select edit. Here is a screen shot of a group item setup screen looks like:
You can edit the default description here or on the fly in the proposal, we recommend that you begin all group items with "G-" to make it easy to retrieve on an estimate. You can see that all of the individual items are listed in the bottom of the setup screen. By clicking on an item you have the option to delete it from the group, change it to a similar item or insert a line so that you can add additional items to your group. I demonstrate editing groups in this video clip.
In addition, to editing groups you can duplicate groups to save time. Let's say you would like to create a group especially for furniture sales and deliveries outside of your normal delivery range. You would want to add an item to the group that would have a mileage surcharge appear automatically. Duplicate an Item: Right click on the group item, select duplicate, then edit the name of the item to reflect what you want it to be, as in my screenshot below. I have edited the name of the group by adding "LD" for long distance delivery. Also, notice I have inserted a line by pressing CTRL + Insert to add the mileage item.

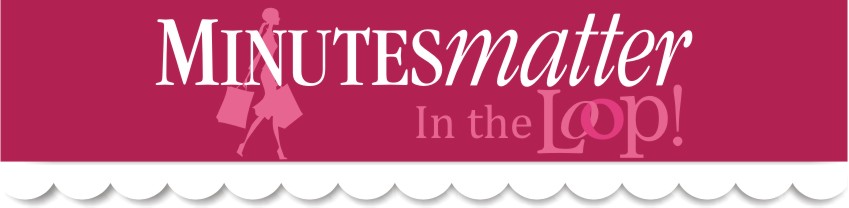

No comments:
Post a Comment